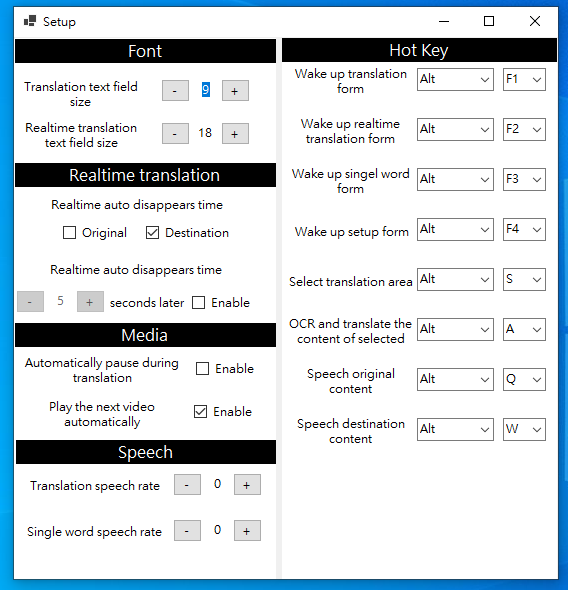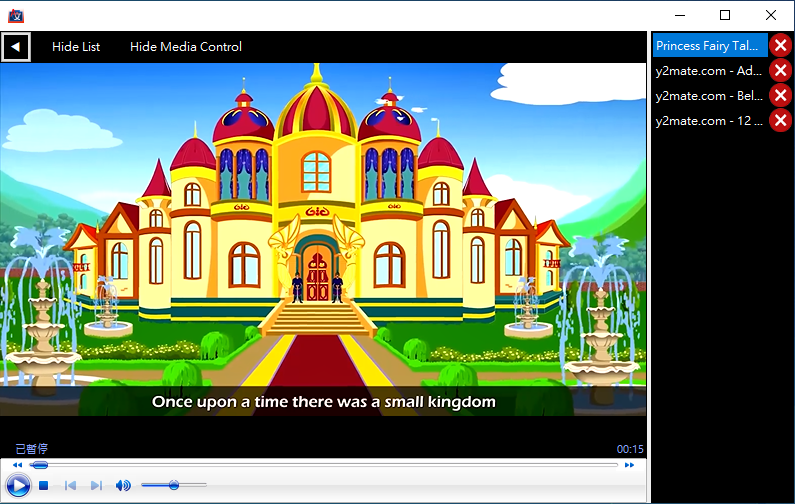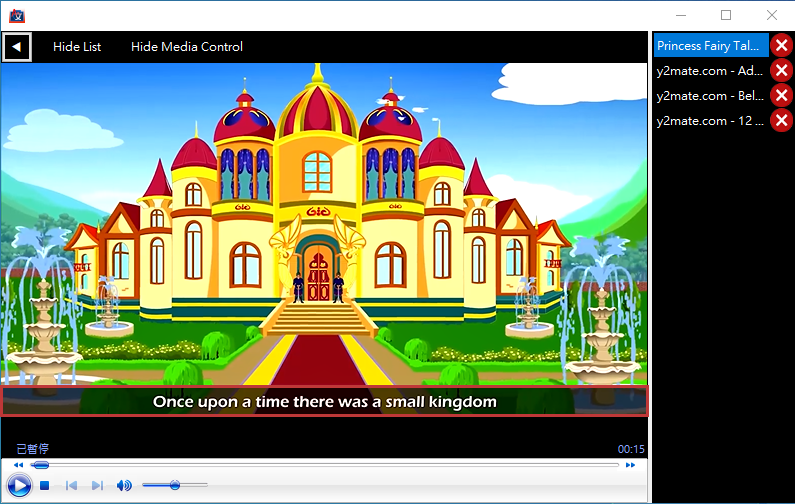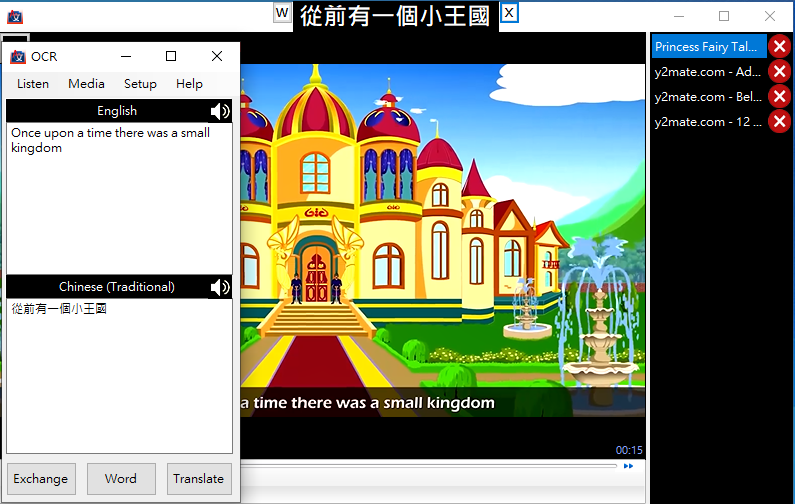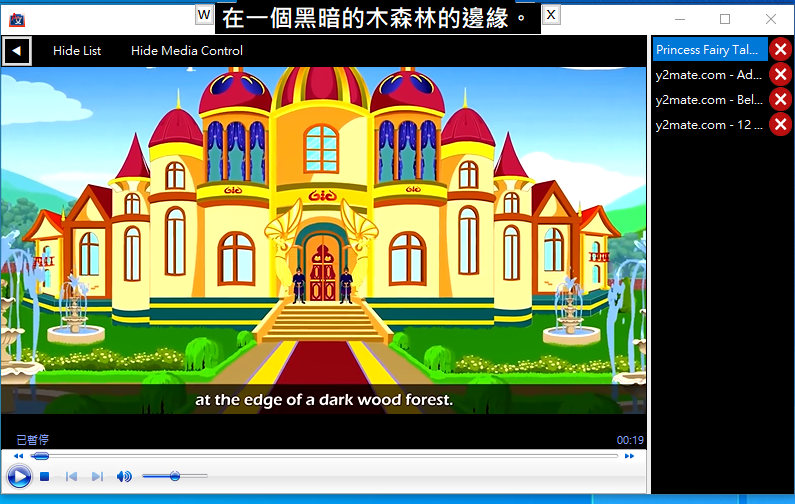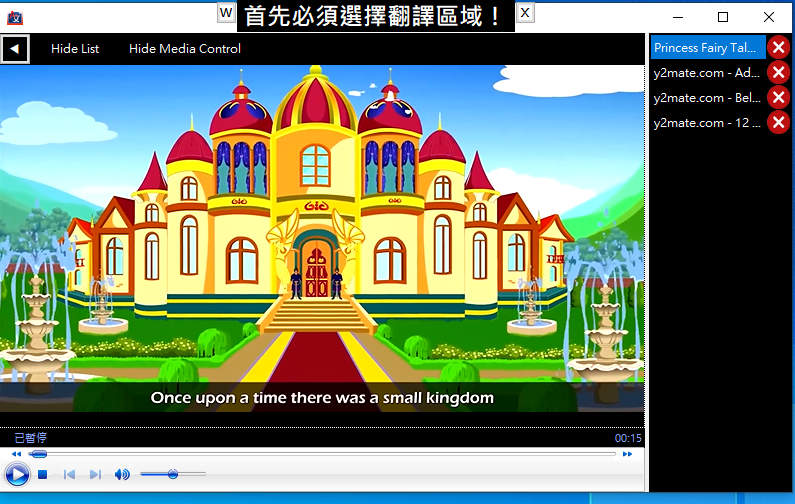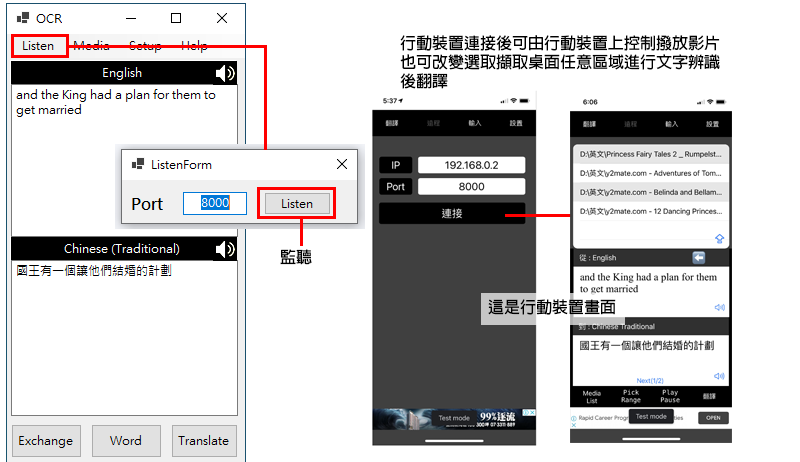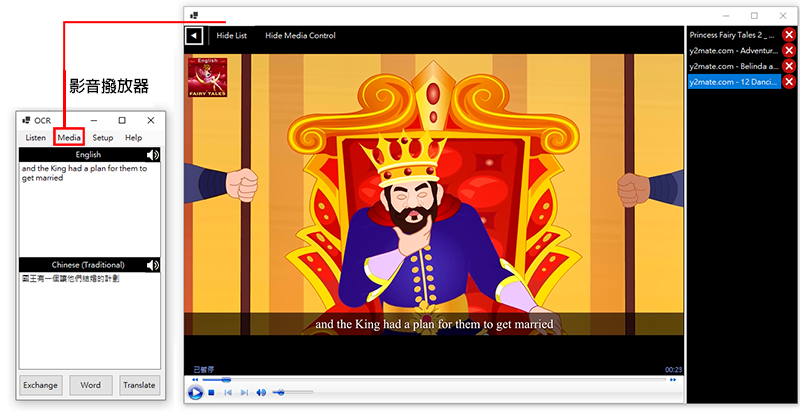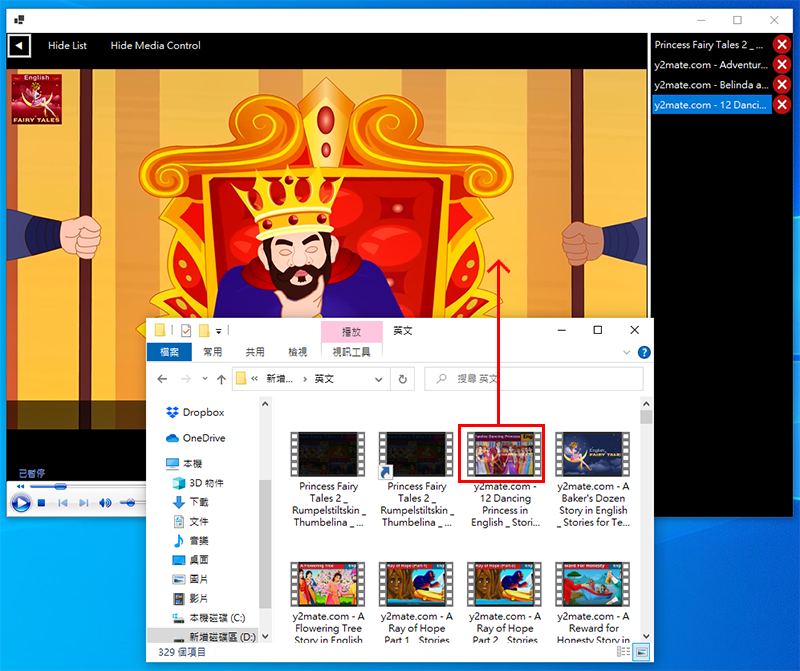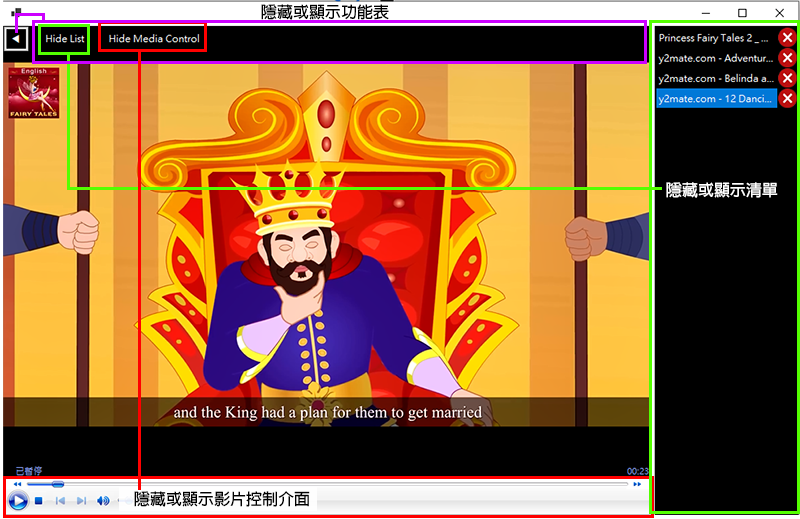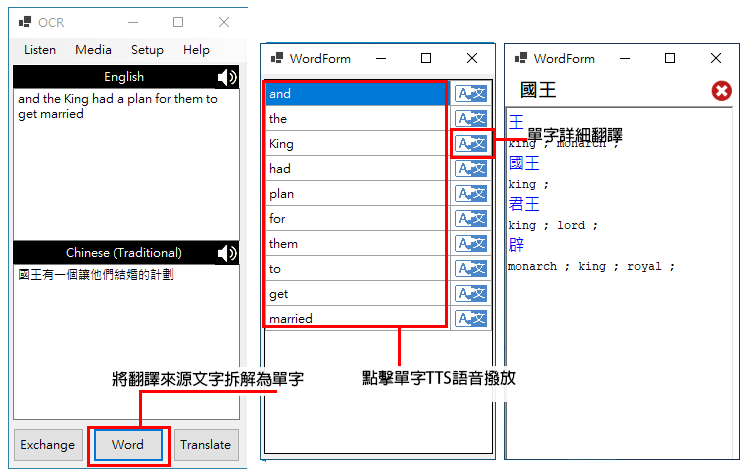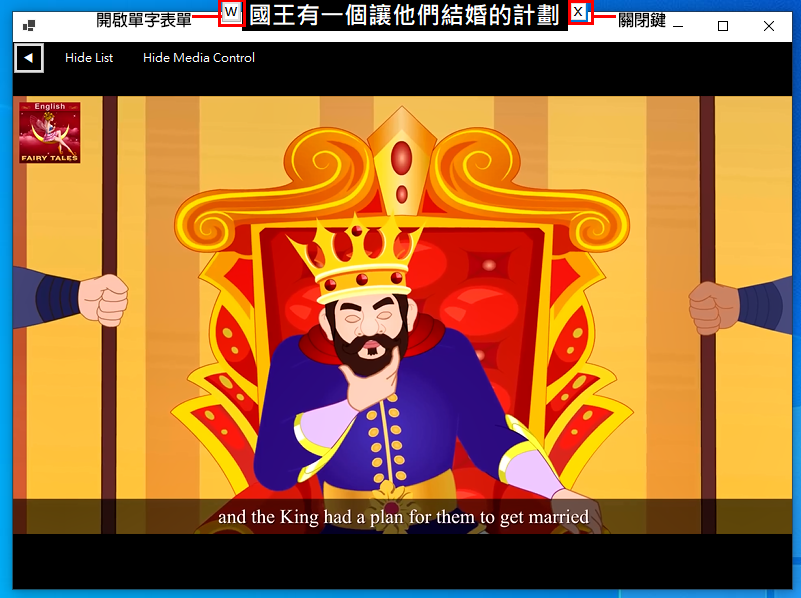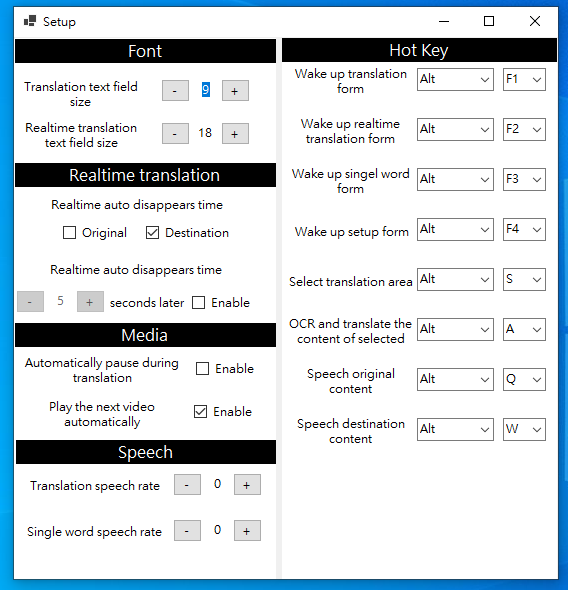居於Optical Character Recognition於桌面不指定視窗框選區域翻譯
同時具有由遠端( ios abdroid 行動裝置)進行遙控來控制播放影片
功能面視窗分別為...
主視窗 : 文字翻譯 , 選擇語言 , 語音撥放 , 導引其他功能視窗
監聽(Listen) : Socket監聽,提供遠端連線
影片(Media) : Media播放工具,可由遠端遙控提供選取翻譯區域,執行翻譯,指定播放影片,暫停撥放影片
單字(Word) : 將OCR結果分解為單字呈現,並可進行更詳細的單字翻譯
及時視窗(Realtime) : 適用於動態擷取翻譯(如影片)顯示OCR結果與翻譯結果
設定(Setup) : 相關各項功能自訂義設定
使用方式
操控分為兩部分 [快速鍵] [功能視窗]
功能視窗後面會介紹 , 這裡主要介紹最常用功能快速鍵 , 分為3種功能 [功能介面喚醒] [TTS語音撥放] [擷取與翻譯]
功能介面喚醒 : 預設為 Alt+(F1~F4) 分別開啟 [主視窗] [即時視窗] [單字] [設定]
如預設值與其他軟體衝突可由 [設定]頁修改
TTS語音撥放 : 預設Alt+Q撥放來源文字 Alt+W撥放目的文字 , 也等於按下主視窗上來源或目的上的喇叭圖示
擷取與翻譯 : 預設Alt+A為翻譯(擷取設定區域的內容) Alt+S為擷取開始
示範...
按下Alt+S
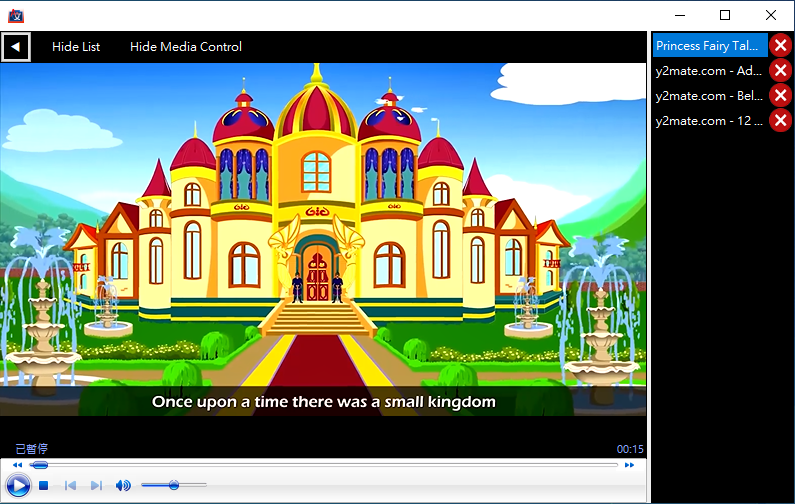
滑鼠拖曳選擇要翻譯的區域(會出現紅色框)
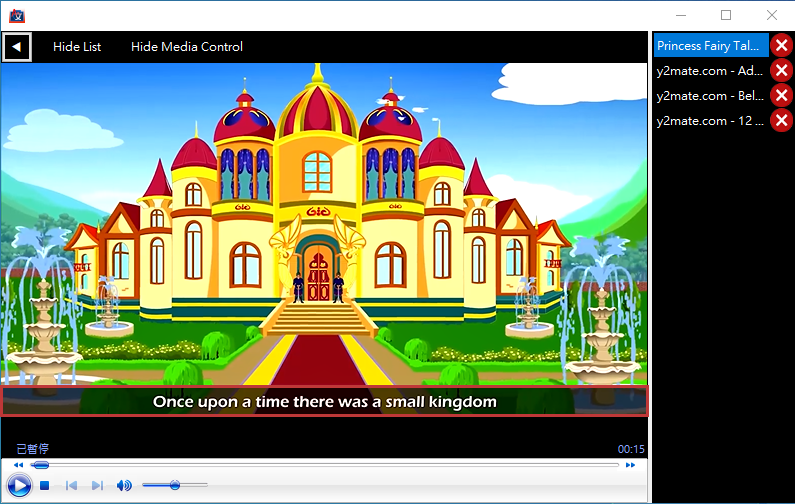
放開滑鼠後即刻擷取辨識文字並翻譯
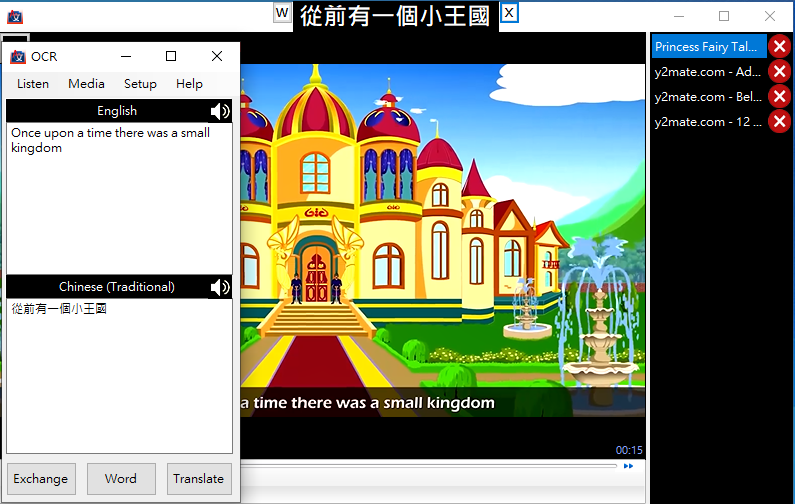
往後只要在翻譯區域不變下直接按下Alt+A即可再次翻譯 , 不須重新框選區域(如果改變區域就按下Alt+S重新框選)
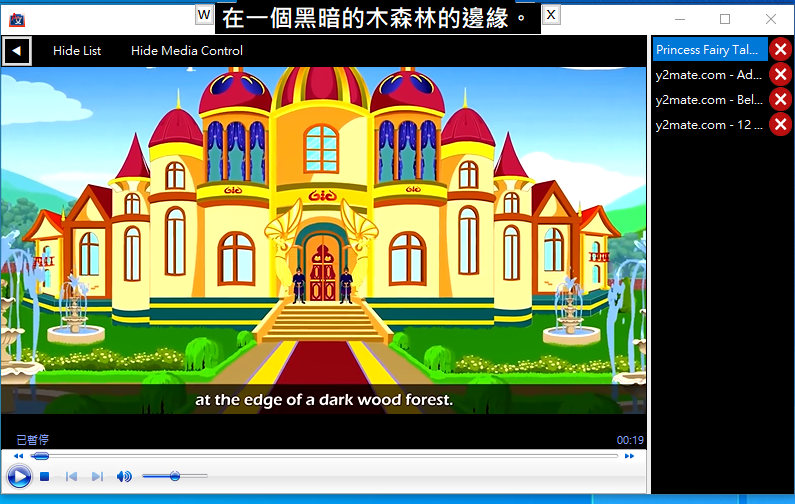
如果在未指定翻譯區域行翻譯 , 將會提出警告
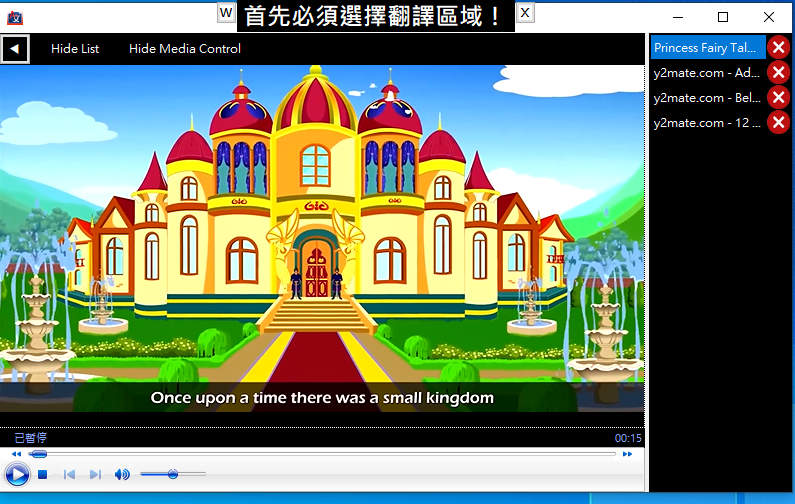
主視窗
主要翻譯內容呈現 , 可指定翻譯來源與目的語言 , TTS文字轉換語音讀出來源或目的內容
上方功能表導引至其他功能視窗
下方功能鍵可對調交換來源目的語言 , 拆解單字(單字詳細翻譯) , 翻譯執行

監聽(Listen)
以Socket機制用於模擬Server端提供遠端(ios android 行動裝置)連線 , 讓行動裝置充當遙控器 , 同時也可將擷取辨識和翻譯內容傳輸到行動裝置上
可自訂義適用的監聽Port , 建議行動裝置與PC端使用同一Wifi區網方便連線(否則須修改防火牆設定)
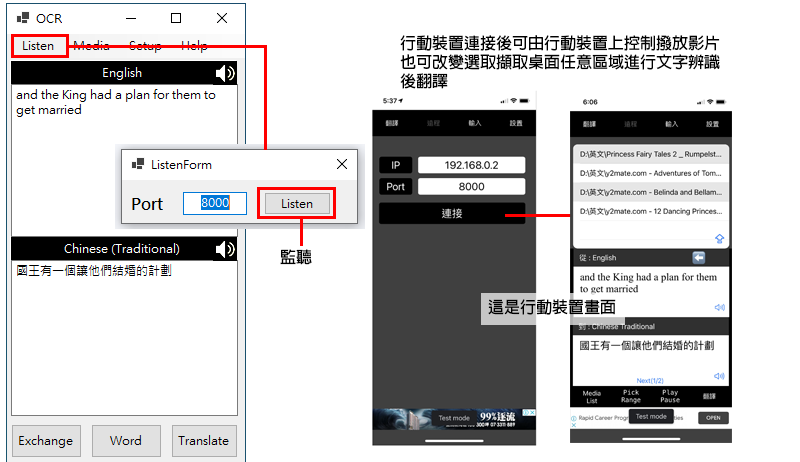
影片(Listen)
這個撥放器主要支援能力是將行動裝置當成搖控器
如果不需要與行動裝置協力時 , 任何撥放器都可以支援擷取畫面辨識文字進行翻譯 , 只要是看的到畫面的都可以
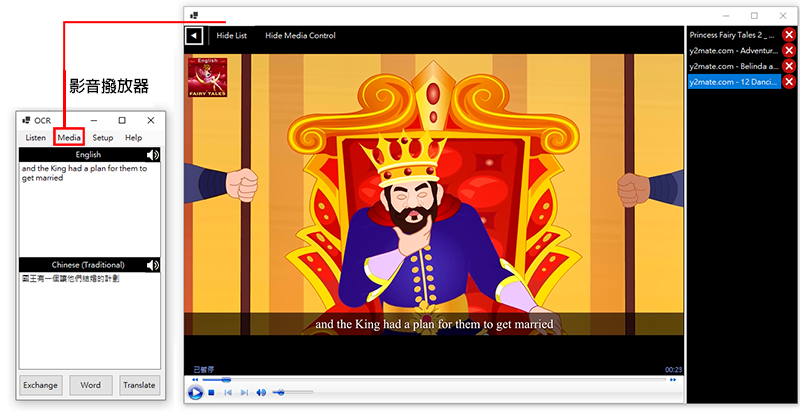
將影片由檔案資料夾直接拖曳到撥放視窗即可加入撥放清單
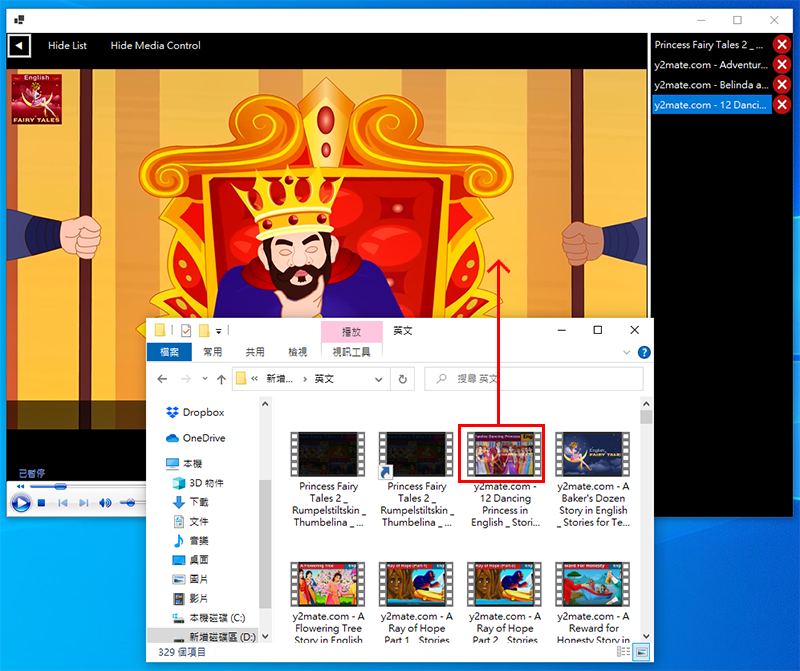
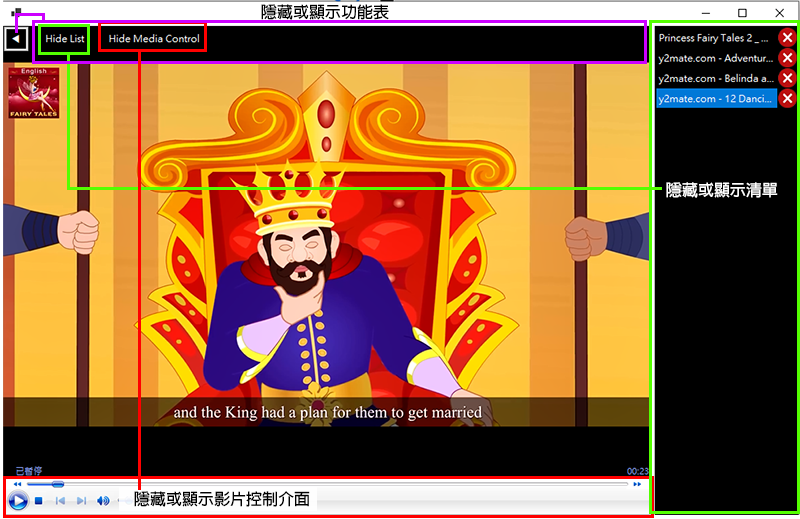
單字(Word)
由主視窗下方功能鍵連結開啟(Word)表單 , 可執行單字與音撥放語詳細翻譯
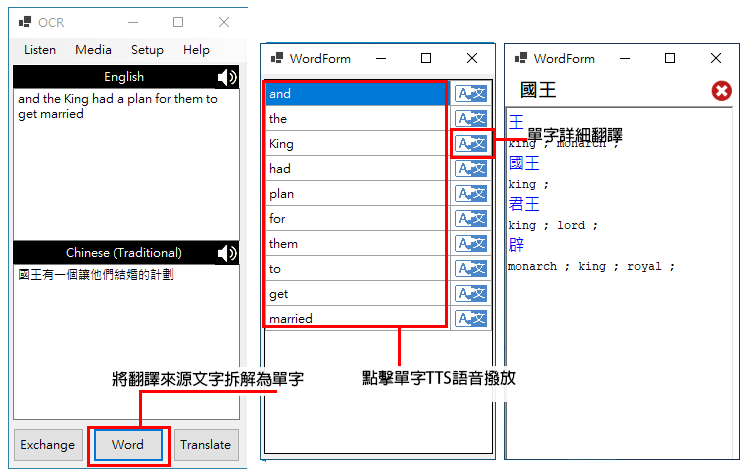
及時視窗(Realtime)
為上層視窗可覆蓋其他視窗 , 在不想主視窗占用畫面時使用 , 可於設定表單更改來源'目的或同時顯示
也可設定顯示時間後自動消失
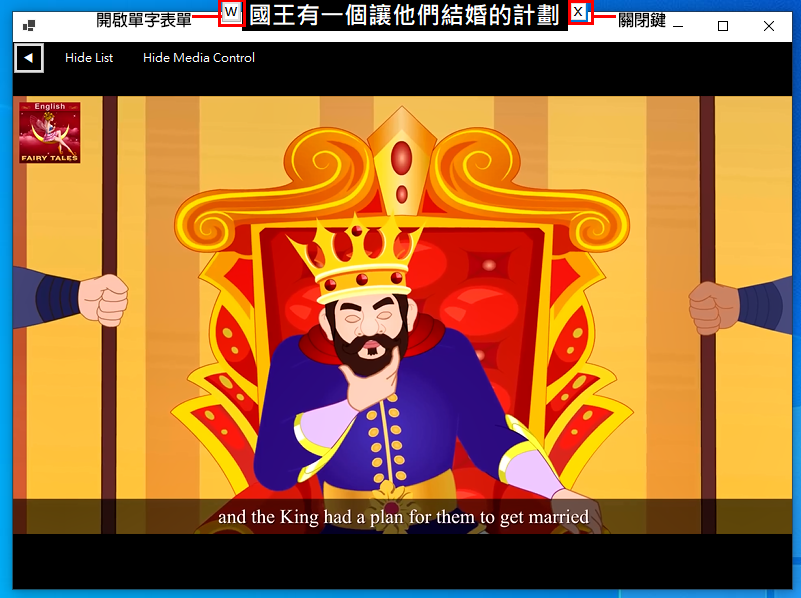
設定(Setup)
Font : 主視窗來源與目的文字欄位與及時視窗字型大小
Realtime Translate : 及時視窗呈現內容與時間
Media : 翻譯時影片自動暫停與影片撥放完畢自動撥放下一片
Hot Key: 快速鍵